各システムの機能については業務別マニュアルにて概要や機能の説明を記載しております。
ここでは、業務別マニュアルに出てくる画面説明での項目見出しの色分け、本文中の記号の意味、各共通操作ついて説明致します。
当資料内の各説明の中で、以下に記載する記号が使用されています。
記号 説明 記述例 『』 サブシステム、メニュー 『□□管理』 【】 画面、メニュー項目 【○○マスタ保守】 [] 帳票 [納品書] 〔〕 ボタン 〔検索〕ボタンを押下します。 「」 参考資料(他のドキュメント) 「第n章 □□管理」を参照ください。 ※ 注意点、ポイント ※ ○○は××できません。 “” デフォルト値、固定値、メッセージ等 “○○が存在しません”
画面イメージ上に
の枠がある場合は、各種ボタンや入力エリアを示しています。
画面上に配置されている項目見出しやボタンの配色にはそれぞれ意味があります。
項目見出し
必須入力 任意入力 検索条件 登録・更新 ※任意入力の配色でも、入力内容の組み合わせにより、必須入力となる場合があります。
※一つの項目見出しに対して複数の入力欄が存在し、その一部が入力必須項目である場合は、任意入力色とします。
例)
ただし下記例の「*Fromのみ必須」のように、入力必須となる入力欄を明示できる場合は、必須入力色とします。
例)
ボタン
操作可能 操作不可能 ボタン
AToMsQubeの各画面共通の操作に関して説明致します。
AToMsQubeへのログインは、ログイン画面にて会社コード、ユーザーID、パスワードの3項目を入力し、〔ログイン〕ボタンを押下します。
AToMsQubeの業務を終了する場合は、画面右上のログアウトをクリックしてください。
AToMsQubeにログインを行うと、下図のようなメニューが表示されます。
各機能への入り口です。
ボタンをクリックすすると、画面右側に機能名が表示されますので、使用する機能名をさらにクリックしてください。
貴社AToMsQube運用ご担当者様からのお知らせ情報エリアです。
AToMsQubeの管理者(クオリカ㈱)からのお知らせ情報エリアです。
※メインメニューに表示されるボタンの内容は導入会社様により異なります。
各画面の左端にはメニューウィンドウが隠れています。
このバーをクリックしますとツリー状にメニューが表示されますので、ご利用になる機能をクリックすると、該当機能に遷移します。
このメニューウィンドウは、全ての画面にて使用可能です。
※メインメニューに表示されるボタンの内容は導入会社様により異なります。
AToMsQubeの各機能に配置されているボタン類は、マウス並びにファンクションキーにて操作を行なうことが可能です。
マウスで操作される場合は、ボタンにマウスのカーソルを合わせ、クリックしてください。
ファンクションキーで操作を行なわれる場合、各ボタン名称右側に記載されているESCもしくはF+数字が、キーボード上のEscキー、F1からF12のファンクションキーに割り当てられていますので、該当操作のファンクションキーを押下してください。
| ファンクションキー | 主要な動作(すべての機能に当てはまるわけではありません) |
|---|---|
| Esc | 戻る:前画面もしくはメインメニュー戻る 前画面に戻る場合は、ブラウザの戻るボタンは使用しないでください(エラーになります) |
| F1 | 検索 |
| F2 | 追加 |
| F3 | 引用追加 |
| F4 | 更新 |
| F5 | PDF出力 行追加(明細行):受注等で1伝票に複数明細存在する場合、明細追加時に使用します |
| F6 | 一括更新、一括削除 行削除(明細行):受注等で1伝票に複数明細存在する場合、明細削除時に使用します |
| F7 | 前ページ |
| F8 | 次ページ |
| F9 | CSV出力 |
| F10 | 削除 |
| F11 | 機能によって異なります |
| F12 | クリア:検索結果をクリアし検索条件入力画面に戻る、その場合検索条件もクリアされます。 |
登録・更新・削除を行なう場合、必要項目を入力もしくは選択肢、〔追加〕、〔更新〕、〔削除〕ボタンを押下します。
操作を確認するポップアップウィンドウが表示されるので、操作に問題がなければ〔OK〕ボタンを押下して操作を続行してください。
〔キャンセル〕ボタンを押下すると、直前の画面に戻ります。
照会や一覧系の機能において最初に表示されるのが、検索条件入力の画面になります。
この画面では、照会もしくは一覧に表示させたいデータを抽出するための条件を入力し、〔検索〕ボタンを押下します。
検索結果は、検索条件の下方に表形式で表示されます。
画面右上には工場の選択項目が存在します。
この部分が空欄の場合は貴社全工場対象、工場名が表示されている場合は表示されている工場を対象として、各種データの検索を行ないます。
工場の選択可否は機能によって異なります。
検索条件および検索結果部分に表示される特殊ボタンの操作は以下の通りです。
入力値検索ボタン
ボタン左にある項目に対する入力項目を検索するボタンです。
クリックすると別ウインドウにて検索を行い、検索結果をクリックするとクリックした値が入力項目に反映されます。
ページ選択
表部分左上にページ数と全体の明細件数が表示されています。
上図の場合、1/2 70件と表示されていますが、現在は全2ページ中1ページ目を表示、検索条件に合致したデータが70件存在することを示しています。
検索画面名細部は機能によって異なりますが、1画面の明細は50件表示されますので、51件目以降を表示させる場合は、当ボタンで表示させるページを選択可能です。尚、下記メッセージが表示された場合、対象が1000件を超えています。
AToMsQubeでは検索結果には最大1000件しか表示できませんので、1000件を超えそうな場合は、予め検索条件を詳細に指定し検索を行なってください。
前ページ
次ページ
検索画面名細部は機能によって異なりますが、1ページ当たり50件表示する機能の場合、51件目以降は次ページとなります。この場合、〔F8〕ボタンをクリックするかキーボードの〔F8〕キーを押下すると次ページを表示します。
全選択
検索画面名細部の項目名左端にチェックボックスが表示されている場合は、表示中のページに限り明細の全選択が行えます。上図の場合、1/2 70件と表示されていますが、この状態で全選択を行うと、1ページ目に表示されている1から50件までが選択され、2ページ目の51から70件目は選択されません。
項目の降順ソート
項目の昇順ソート
検索結果のソート順を変更します。
複数項目を組み合わせて使用する事はできません。
列操作を行った結果を保存します。
列操作を行った結果を初期化し、デフォルト設定へ戻します。
表部分の項目について配置順や表示・非表示、項目の表示幅をユーザー毎に変更することが可能です。配置順を変更する場合は、変更したい項目見出しを挿入したい項目位置までドラッグ&ドロップします。
変更した配置順を保存する場合にをクリックします。
【工順別出来高照会】における標準の項目配置状態(STが実績日の後)
【工順別出来高照会】における変更された項目配置状態(STが工順の後)
項目の表示非表示変更ボタン
項目名称にマウスのカーソルを合わせると〔▼〕ボタンが表示されます。
〔▼〕ボタンをクリックすると項目の表示非表示を設定するリストが表示されますので、表示不要な項目はチェックボックスをOFFにしてください。
尚、この設定は前述のボタンで状態を保存することが可能です。
当システムでは各機能より帳票出力を行っても直接プリンタに出力はされません。
出力された帳票はPDF形式のファイルとしてシステム内に出力されます。
プリンタに出力する場合は、このファイルをダウンロードし印刷を行う必要があります。
帳票ファイルの操作については、業務別マニュアル「運用管理」内の【帳票管理】をご参照ください。
照会画面やダウンロード画面にてデータをCSV形式ファイルにてダウンロード、業務別マニュアル「運用管理」内の【帳票管理】にて帳票や一部機能から出力されるCSVデータのダウンロードが可能です。
各機能で〔CSV出力〕のボタン、もしくは【帳票管理】画面でアイコンを押下すると以下の【ファイルのダウンロード】画面が表示され、〔保存〕を押下するとファイルの格納場所確認の画面が表示されますので格納場所及びファイル名を指定し保存を行ってください。
尚、検索画面では最大1000件までしか表示されませんが、ダウンロードは検索条件に合致した全てのデータを対象とします。
一部の機能では、ダウンロードしたCSVファイルをパソコン上で編集し、アップロードすることが可能です。
但し、アップロードを行うファイルのサイズは5Mバイト未満としてください。
AToMsQubeでは画面、バッチ(ジョブログ)にエラー、警告等のメッセージが出力されます。メッセージは、【システム区分:1桁】+【メッセージ種別:1桁】+4桁の連番(計6桁)で成り立っており、上2桁コードは、以下の意味を持っています。
| コード | 説明 |
|---|---|
| G | 画面 |
| B | バッチ |
| M | MRP |
| コード | 説明 |
|---|---|
| I | 情報 正常終了した場合の処理結果などのメッセージ |
| E | エラー 次の処理には進むことの出来ない内容をユーザーに伝えるメッセージ |
| Q | 問い合わせ はい、いいえ等、ユーザーからの応答が必要なメッセージ |
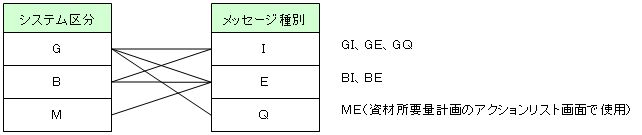
以下は画面でのメッセージ例です。
GI0001:登録しました →画面操作で、登録や追加ボタン押下後に出力
GE0001:得意先は必須入力項目です →画面の操作で、エラーが存在した場合に出力
GQ0001:削除しますか? →画面の操作で、削除ボタン押下時に確認を促す